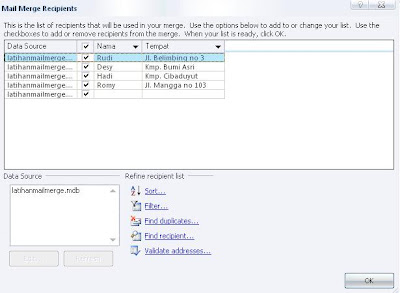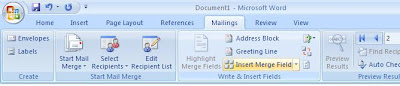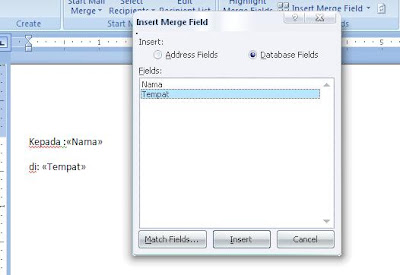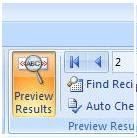Oleh: Badan Perpustakaan Daerah Jawa Barat
Judul : Kreatif dengan Microsoft Word 2003

Blog ini beriisi artikel seputar teknologi informasi dan komunikasi. Segala macam persoalan dan opini yang berkaitan dengan teknologi akan dibahas di sini

 3. Pada toolbar ini (gambar.)
3. Pada toolbar ini (gambar.)




hasilnya akan seperti ini:
<.marquee direction="" Mau cetak foto...dst atau <.marquee behavior="" Mau cetakfoto...dst
-jika memilih menu behavior akan muncul lagi menu pilihan :
*Alternate = membuat teks bergerak dari kiri ke kanan lalu bergerak kembali dari kanan ke kiri.
*slide = membuat teks bergerak satu kali dari kiri ke kanan. Setelah itu teks tidak akan kembali bergerak. Berakhir pada kata-kata terakhir.
*Scroll = teks akan bergerak terus menerus dari kiri ke kanan dan dilanjutkan kembali dari kiri ke kanan. -jika memilih menu direction akan muncul lagi menu pilihan:
* Up = membuat teks bergerak dari bawah ke atas
*Down = membuat teks bergerak dari atas ke bawah.
*Left = membuat teks bergerak dari kanan ke kiri.
*Right = membuat teks bergerak dari kiri ke kanan.
misalnya kita memilih up, maka hasilnya akan seperti ini:
<.marquee direction= "up"Mau cetakfoto...dst
-Langkah selanjutnya adalah mengatur kecepatan dari teks yang akan berjalan tersebut.
-Beri jarak setelah pilihan "up"
="up"Mau cetakfoto...dst
hasilnya akan seperti ini
="up" Mau cetakfoto...dst
-setelah memberi jarak dengan spasi maka akan kembali muncul menu baru .
Pilihlan menu scrollamount. Tekan enter untuk memilih.'
maka hasilnya akan seperti ini :<.marquee direction="up" scrollamount=""Mau cetak foto...dst. beri tanda > setelah tanda " untuk menutup perintah.
hasilnya akan seperti ini
...scrollamount="3">Mau cetak foto...dst.
setelah memberi tanda > maka dengan sendirinya akan muncul <./marquee>
hasilnya :<.marquee direction="up" scrollamount="3">. <./marquee>
Pindahkan <./marquee>tersebut ke akhir kalimat
hasilnya :
..dst pesan melalui web ini. mudah kan <./marquee>
hasil keseluruhan nya adalah seperti ini :
< .marquee direction="up" scrollamount="3">Mau cetak foto ngapain harus pergi jauh-jauh. Kamu hanya perlu sebuah komputer dan printer di rumah kamu. Soal designnya kamu tinggal pesan melalui web ini. mudah kan..<./marquee>
Hasil:
Setelah selesai semua proses jangan lupa menyimpan hasil pekerjaannya. Dan untuk menampilkan tekan tombol F12.
nb: abikan jika menemukan tanda titik (.) pada rumus.
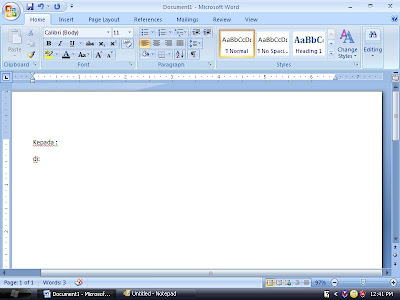

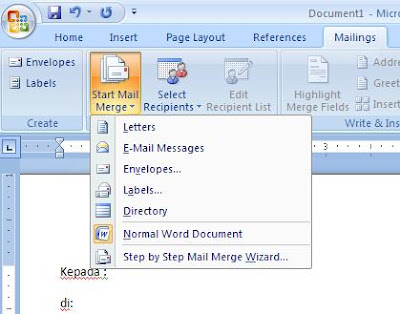
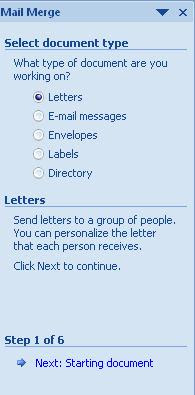
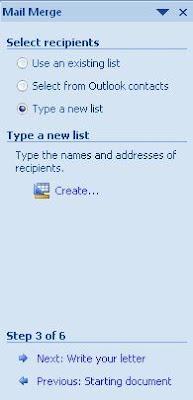
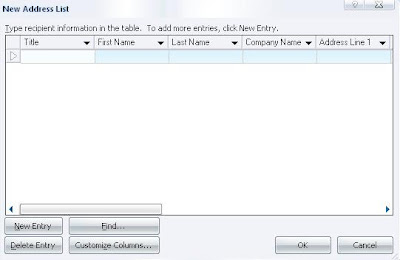
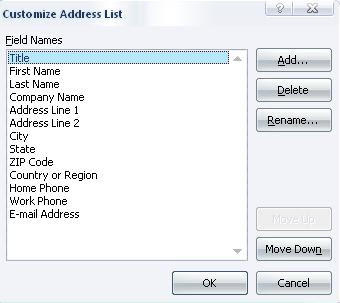
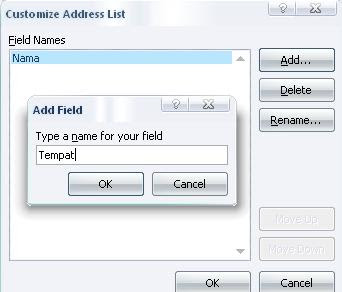 11. Setelah proses itu selesai, isilah judul data dengan data-data yang dibutuhkan dengan menekan menu new entry. Contoh : judul nama diisi dengan Rudi, Desy, Hadi, Romy.Untuk mengakhiri tekan OK
11. Setelah proses itu selesai, isilah judul data dengan data-data yang dibutuhkan dengan menekan menu new entry. Contoh : judul nama diisi dengan Rudi, Desy, Hadi, Romy.Untuk mengakhiri tekan OK