1. Tuliskan kata Kepada dan di pada lembar kerja Ms Word 2007 seperti di gambar:
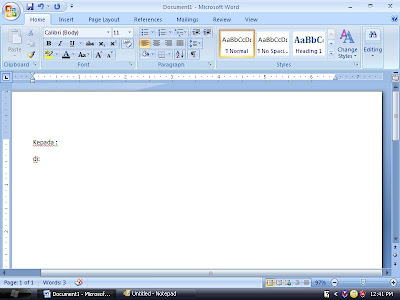
2. Pilih menu Mailings

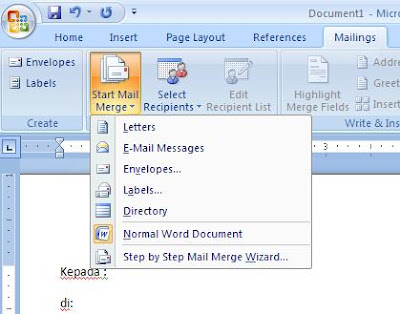
4. Pilih menu Step by step Mail Merge Wizard
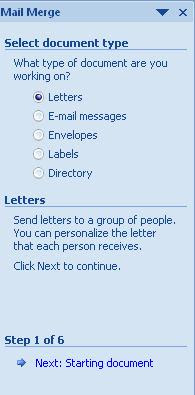
6. Pada step ke-2, pilihlah use the current document untuk menggunakan dokumen yang sedang digunakan atau pada saat awal telah di buat.Setelah itu dilanjutkan dengan menekan tombol next yang ada di bawah.
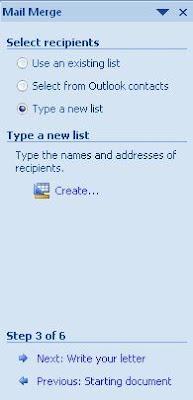
8. Setelah muncul menu New addres list, pilih sub menu Customize Address list. sub menu ini digunakan jika kita hendak mengganti judul data yang akan di masukan.
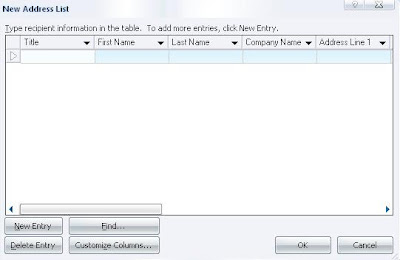
9.Pada sub menu tersebut telah terdapat daftar judul data. Untuk menghapusnya tekan menu Delete.
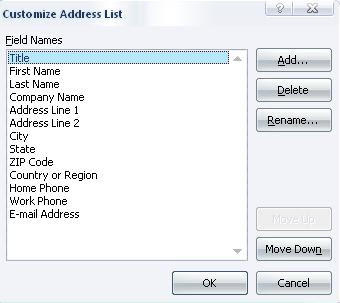
10. Untuk memasukan judul data yang baru sesuai keinginan, pilihlah menu Add. Isi kolom kosong yang tersedia dengan judul data yang dibutuhkan dengan menekan menu insert. Tekan OK untuk mengakhiri. Sebagai contoh : nama, tempat (lihat gambar)
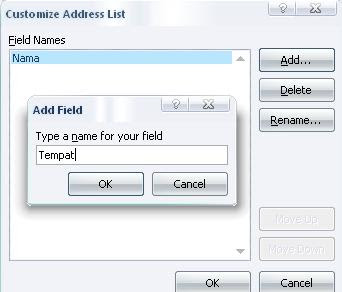 11. Setelah proses itu selesai, isilah judul data dengan data-data yang dibutuhkan dengan menekan menu new entry. Contoh : judul nama diisi dengan Rudi, Desy, Hadi, Romy.Untuk mengakhiri tekan OK
11. Setelah proses itu selesai, isilah judul data dengan data-data yang dibutuhkan dengan menekan menu new entry. Contoh : judul nama diisi dengan Rudi, Desy, Hadi, Romy.Untuk mengakhiri tekan OK

12. Secara otomatis akan muncul menu save. Simpanlah data yang tadi telah dibuat, misalnya di my dockumen. Beri nama file data tersebut, misalnya latihan mail merge. Setelah itu akan muncul menu mail merge recipients. Jika sudah yakin dengan data yang dimasukan pilih lah OK.
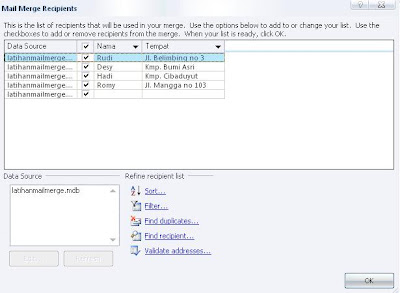
13. Namun jika anda menemukan ada data yang salah saat anda masukan, maka klik nama file yang ada di kolom data source. Lalu pilih menu Edit.
14. Jika sudah kembali ke lembar kerja di Ms WORD, pilihlah menu insert Merge field. 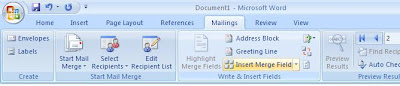
15. Masukan judul data pada tempat yang sesuai. Misalnya nama dimasukan setelah kata kepada.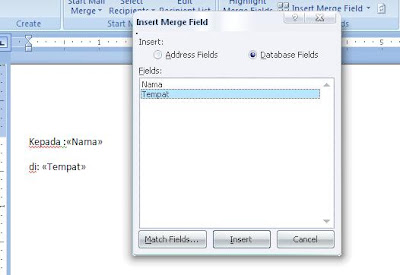
16. Untuk menampilkan hasilnya pilih toolbar Preview Results
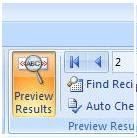
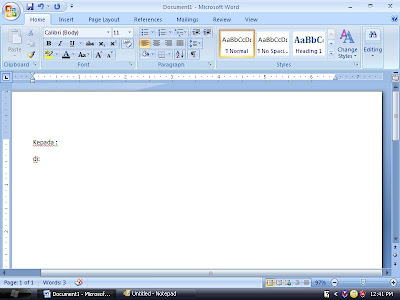
2. Pilih menu Mailings

3. Pilih menut start Mail Merge
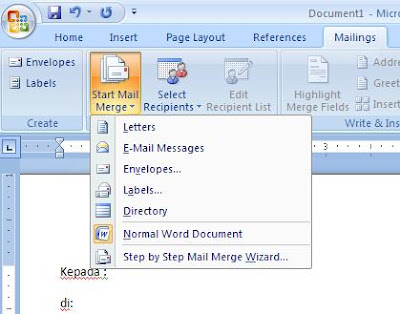
4. Pilih menu Step by step Mail Merge Wizard
5. Di sebelah kanan akan muncul sub menu mail merge. Pilih letters untuk membuat tipe dokumen dalam bentuk surat. Setelah itu dilanjutkan dengan menekan tombol next yang ada di bawah.
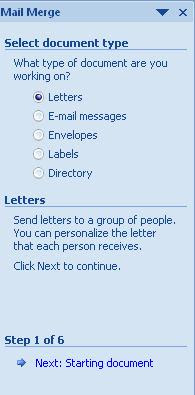
6. Pada step ke-2, pilihlah use the current document untuk menggunakan dokumen yang sedang digunakan atau pada saat awal telah di buat.Setelah itu dilanjutkan dengan menekan tombol next yang ada di bawah.
7. Pilih lah Type a new list untuk membuat daftar atau data baru yang akan digunakan atau dimauskan ke dalam surat. Lanjutkan dengan menekan menu create.
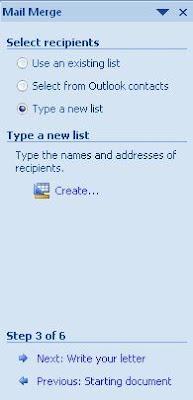
8. Setelah muncul menu New addres list, pilih sub menu Customize Address list. sub menu ini digunakan jika kita hendak mengganti judul data yang akan di masukan.
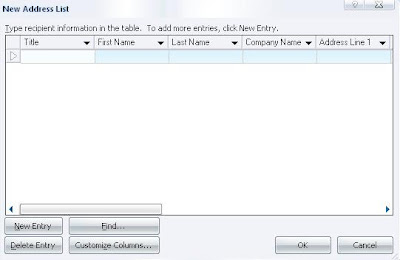
9.Pada sub menu tersebut telah terdapat daftar judul data. Untuk menghapusnya tekan menu Delete.
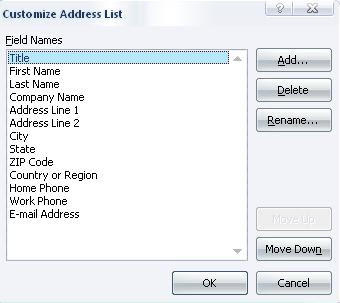
10. Untuk memasukan judul data yang baru sesuai keinginan, pilihlah menu Add. Isi kolom kosong yang tersedia dengan judul data yang dibutuhkan dengan menekan menu insert. Tekan OK untuk mengakhiri. Sebagai contoh : nama, tempat (lihat gambar)
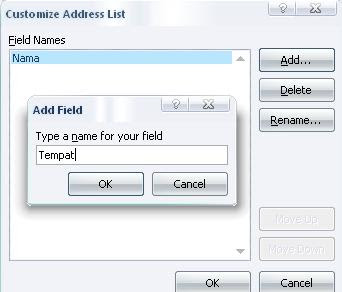 11. Setelah proses itu selesai, isilah judul data dengan data-data yang dibutuhkan dengan menekan menu new entry. Contoh : judul nama diisi dengan Rudi, Desy, Hadi, Romy.Untuk mengakhiri tekan OK
11. Setelah proses itu selesai, isilah judul data dengan data-data yang dibutuhkan dengan menekan menu new entry. Contoh : judul nama diisi dengan Rudi, Desy, Hadi, Romy.Untuk mengakhiri tekan OK
12. Secara otomatis akan muncul menu save. Simpanlah data yang tadi telah dibuat, misalnya di my dockumen. Beri nama file data tersebut, misalnya latihan mail merge. Setelah itu akan muncul menu mail merge recipients. Jika sudah yakin dengan data yang dimasukan pilih lah OK.
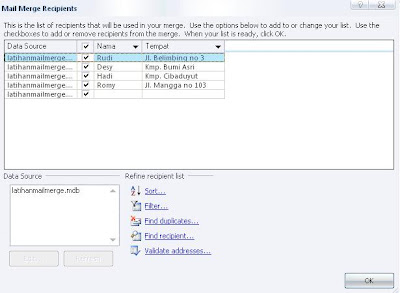
13. Namun jika anda menemukan ada data yang salah saat anda masukan, maka klik nama file yang ada di kolom data source. Lalu pilih menu Edit.
14. Jika sudah kembali ke lembar kerja di Ms WORD, pilihlah menu insert Merge field.
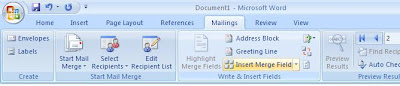
15. Masukan judul data pada tempat yang sesuai. Misalnya nama dimasukan setelah kata kepada.
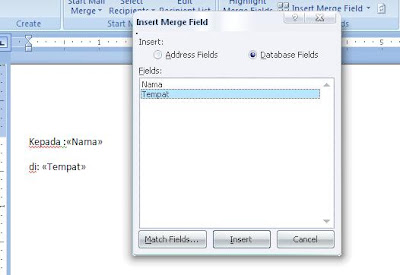
16. Untuk menampilkan hasilnya pilih toolbar Preview Results
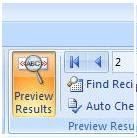




11 komentar:
kalo boleh, bagi-bagi serial number OFFICE 2007nya dong, mas!
lam kenal mas...mw tanya, kemarin semua file yang berekstension mord 2003, ketika spacebar di tekan muncul titik(.) itu kenapa ya? ngilanginnya gimana? thank u
salam kenal , terima kasih tutorialnya. Kalo yg untuk open office gimana ?
Arya Muhamad
Mas..tolong donk..
kalau mail merge dari excel dah pake titik tapi di wordny gak muncul kenapa ya..
misal di exel datanya 1.200.000
tapi di word munculny cuma 1200000
balas ke D74Y4Tech@rocketmail.com
www.jayashared.blogspot.com
thanks a lot! sangat membantu :)
Ane sih pake serial yg ini :
KGFVY - 7733B - 8WCK9 - KTG64 - BC7D8
Mudah2 sm ya gan.
Slamat mencoba
thx atas ilmunya bro..
terima kasih mas, berguna sekali :D
thanks yah sangat berguna sekali
bagi yang membutuhkan tutorial aplikasi mail merge untuk keperluan administrasi sekolah atau umum silahkan mampir di sini gan..
http://sman1ciasem.com/membuat-kartu-perserta-ujian-sekolah-utsuas-dengan-mail-merge.html
You're welcome😊
Posting Komentar